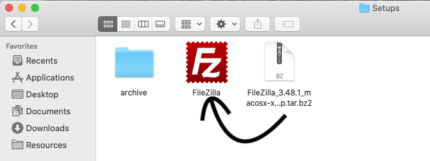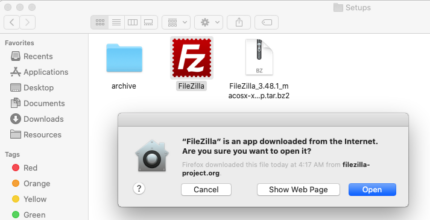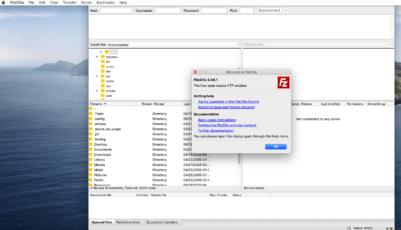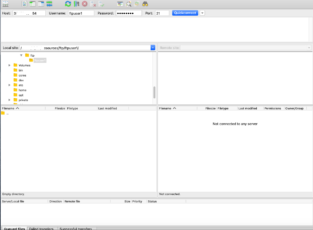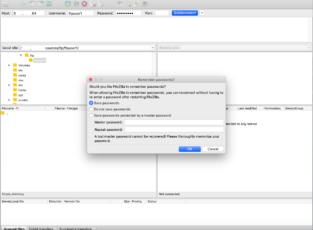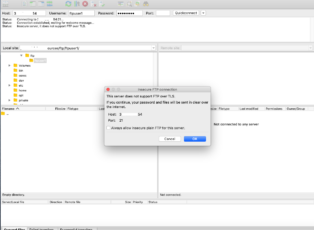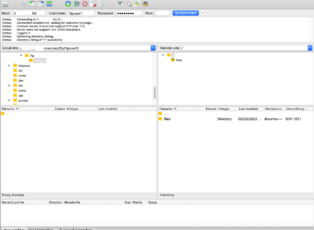Main Features of the FileZilla for Mac
FTP, SFTP, and FTPS Support: FileZilla Client supports multiple file transfer protocols, including FTP (File Transfer Protocol), SFTP (SSH File Transfer Protocol), and FTPS (FTP over SSL/TLS). This versatility allows users to securely transfer files to and from remote servers using their preferred encryption method.
Site Manager and Bookmarks: FileZilla’s Site Manager enables users to save and organize various server connections, including login credentials and connection settings. Bookmarks make it easy to access frequently used servers, streamlining the file transfer process.
Drag-and-Drop File Transfer: The app features a user-friendly interface that supports drag-and-drop functionality, allowing users to easily upload and download files by simply dragging them between the local and remote directories.
File and Folder Management: FileZilla offers essential file and folder management features, enabling users to rename, delete, create, and modify directories and files on both the local computer and remote servers.
FileZilla Client’s combination of robust features and ease of use makes it a popular choice for individuals and professionals alike, especially for managing website files and data on remote servers.
| 📱 App Type |
Tools |
| ⚙️ Main Function |
Serves as an open-source FTP (File Transfer Protocol) client |
| ✅ Top Feature |
File and folder management |
| 🌎 Available Regions |
Worldwide |
Swipe for More
FileZilla for Mac – Pros and Cons
Pros
- User-Friendly Interface: FileZilla Client features a simple and intuitive interface, making it easy for both beginners and experienced users to navigate and perform file transfers efficiently.
- Wide Protocol Support: With support for various file transfer protocols such as FTP, SFTP, and FTPS, FileZilla provides flexibility and security options to cater to different server configurations.
- Site Manager and Bookmarks: The Site Manager allows users to save and organize multiple server connections with login credentials, while Bookmarks offer quick access to frequently used servers, streamlining the connection process.
- Cross-Platform Compatibility: FileZilla is available for multiple platforms, including Windows, macOS, and Linux, enabling users to use the app on their preferred operating system.
Cons
- No Built-in Text Editor: FileZilla lacks a built-in text editor, which means users need to rely on external text editors to make changes to files directly on the remote server.
- Limited Synchronization Options: While FileZilla is excellent for manual file transfers, it has limited synchronization features. Users may need to consider third-party tools for more advanced synchronization needs.
- No Cloud Storage Integration: FileZilla primarily focuses on FTP and related protocols, but it lacks direct integration with popular cloud storage services like Dropbox or Google Drive. Users seeking cloud-based file transfers may need to explore other solutions.
Top Alternatives for the FileZilla App
If you enjoy using the FileZilla app and its top features but want something different, check out some of its top alternatives below.
WinSCP is a free and open-source SFTP, SCP, and FTP client for Windows. It offers a user-friendly interface and supports secure file transfers through SFTP and SCP protocols, making it a popular alternative for Windows users.
Cyberduck is a free and open-source FTP, SFTP, WebDAV, and cloud storage client for macOS and Windows. It provides seamless integration with popular cloud storage services like Dropbox, Google Drive, and Amazon S3, offering a versatile solution for file transfers.
FileZilla Pro
FileZilla Pro is the commercial version of FileZilla, offering additional features and priority support. It provides a familiar interface for those already using FileZilla, but with added benefits for users seeking more advanced functionality.
CuteFTP
CuteFTP is a commercial FTP client that supports FTP, SFTP, FTPS, and HTTP/S protocols. It offers a wide range of advanced features, including automation and scheduled transfers, making it suitable for professional users with complex file transfer needs.
How to Use the FileZilla for Mac
Here are seven steps to getting started with the FileZilla for Mac:
- Download and Install: Visit the official FileZilla website or your device’s app store to download and install the FileZilla for Maclication on your computer or device.
- Launch FileZilla Client: After installation, launch the FileZilla for Mac from your computer’s programs menu or the applications folder.
- Configure Connection Settings: Navigate to the File menu and select “Site Manager.” Add a new server entry by providing the server’s hostname or IP address, and the appropriate protocol (e.g., FTP, SFTP). Input your login credentials (username and password) for the server.
- Establish Connection: With the connection settings configured, select the server entry from the Site Manager and click the “Connect” button to establish a connection to the remote server.
- Transfer Files: Use the two-panel interface to browse files and directories on your local computer (left panel) and the remote server (right panel). To upload files to the server, select files from the left panel and drag them to the right panel. To download files from the server, select files from the right panel and drag them to the left panel.
- Monitor File Transfer Progress: Observe the transfer progress in the “Queue” tab. FileZilla will display the status and speed of each ongoing file transfer.
- Disconnect and Exit: Once your file transfers are complete, close the connection to the server by clicking the “Disconnect” button. To exit the FileZilla for Mac, simply close the application window.
Our Take
FileZilla Client, a leading FTP client, excels in providing efficient file transfers to remote servers. With its user-friendly interface, extensive protocol support (FTP, SFTP, FTPS), and cross-platform compatibility, it suits various users.
The Site Manager and Bookmarks feature for managing server connections simplify access to frequented servers. File transfers become seamless using the drag-and-drop functionality between local and remote directories.
While FileZilla shines in straightforward transfers, it lacks built-in text editing for remote file modifications. Users needing advanced synchronization or cloud storage integration might consider exploring alternatives.
Overall, FileZilla Client remains a reliable, user-friendly choice for secure and efficient FTP and protocol-based file transfers.