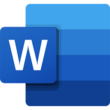Szövegszerkesztő szoftver tudományos, irodai vagy otthoni használatra.
Bevezetés
A Microsoft Word rendkívül népszerű szövegszerkesztő eszköz. Az egyik leghatékonyabb és legjobb minőségű szoftver, amelyet valaha létrehoztak. Segítségével leveleket, jelentéseket, memókat, könyveket és még sok mást is írhatunk!
Mi is az a Microsoft Word?
A Microsoft Word egy szövegszerkesztő program, amely lehetővé teszi dokumentumok létrehozását és szerkesztését, egyszerű levelektől és memóktól a táblázatokkal és grafikákkal teli bonyolult dokumentumokig.
Az első Microsoft Word verzió 1983-ban készült Charles Simonyi által, aki más ismert szoftveralkalmazásokat is tervezett, mint például az Excel, a PowerPoint és a Project. Az aktuális verzió frissített funkciókat és új eszközöket tartalmaz a szakmai dokumentumok és prezentációk elkészítéséhez.
Jellemzők
Legjobb funkció: Szerkesztőeszközök
Amikor dokumentumot írsz, fontos olyan eszközökkel rendelkezni, amelyek segítenek a jobb és professzionálisabb íráshoz. A Microsoft Wordnek számos ilyen eszköze van:
- A nyelvhelyességi ellenőrző segít javítani a nyelvi hibákat az egyszerű helyesírási hibáktól az igeidők helytelen használatáig. Tartalmazza az írásjel-ellenőrzőt is, amely észlelheti a hiányzó vesszőket vagy szükségtelen idézőjeleket az írásban.
- Az helyesírás-ellenőrző azonosítja a helytelen szavakat és azonos hangzású, de eltérő jelentéssel rendelkező homonimákat. Még akkor is megtalálja a helytelenül írt szavakat, ha azokat helyesen használják vagy szándékosan helytelenül írták.
- Az automatikus helyesbítő funkció automatikusan javítja a gyakori gépelési hibákat, amikor azokat begépeli, és az alapján módosítja a helytelen szót helyesre, hogy az adott szövegrészletben mi az összefüggés – például amikor egy birtokos szó után szerepel az “it’s”, akkor átírja “its”-re. Alapértelmezés szerint ez a funkció ki van kapcsolva, ha azonban engedélyezni szeretné, látogasson el a Fájl > Beállítások > Nyelvhelyesség fül > Automatikus helyesbítő opciók gomb az ablak bal alsó sarkában (lásd az előző képernyőképet), majd válassza ki az összes opciót, kivéve a “cAPS LOCK billentyű véletlen használatának javítása” opciót az Automatikus javítás opciók rész alatt a Nyelvhelyesség mezőben (kattintson ide a két gomb helyzetének megjelenítéséhez).
Alulértékelt Microsoft Word jellemzők:
- Szalag felület: A Szalag felület a Microsoft Word fő jellemzője. Ez a felhasználóbarát felület lehetővé teszi, hogy a felhasználók könnyen megtalálják és hozzáférjenek a leggyakrabban használt funkciókhoz és parancsokhoz az ablak tetején. Több fül található a szalagfelületen, amelyek lehetővé teszik a felhasználók számára, hogy gyorsan megtalálják azokat az eszközöket, amelyekre szükségük van a formázáshoz, táblázatok létrehozásához, képek beszúrásához és még sok más tevékenységhez.
- Oldal elrendezése: A Microsoft Word széles körű oldal elrendezési lehetőségeket kínál, amelyek lehetővé teszik a felhasználók számára, hogy könnyen testre szabják a dokumentumuk megjelenését és hangulatát. Az előre beállított sablonokkal a felhasználók gyorsan kiválaszthatnak egy tervezést a dokumentumukhoz, majd testre szabhatják azt az igényeiknek megfelelően.
- Dokumentum együttműködés: A Microsoft Word dokumentum együttműködési funkcióival a felhasználók könnyen együttműködhetnek más felhasználókkal valós időben. Ez lehetővé teszi több felhasználó számára, hogy egyszerre dolgozzanak ugyanazon a dokumentumon, és könnyen megoszthatják és szerkeszthetik a dokumentumokat kollégáikkal.
- Tartalomjegyzék: A Microsoft Word Tartalomjegyzék funkciója lehetővé teszi a felhasználók számára, hogy gyorsan létrehozzanak egy szervezett vázlatot a dokumentumaikhoz. Ez lehetővé teszi, hogy gyorsan létrehozzanak egy jól strukturált dokumentumot, és hozzáadjanak címeket és fejléceket.
A Microsoft Word használata
Az ingyenes Word verzió elérhető többféle formában:
- AMicrosoft Word alap változatát ingyenesen elérheti a Microsoft weboldaláról.
- A Word mobil verziója is elérhető, amelyet telefonon vagy táblagépen is használhat.
A Word használata mobil eszközökön:
A Word elérhető mobil eszközökön is. Használhatja telefonján vagy táblagépén, valamint számítógépén is, majd szinkronizálhatja a dokumentumot telefonjával.
A Microsoft Word online is használható Chrome vagy Safari webböngészőben oly módon, hogy bejelentkezik Office 365 fiókjába bármely olyan eszközről (például laptopról vagy asztali számítógépről), amelynek internetkapcsolata van.
Sablonok használata:
A sablonok előre konfigurált dokumentumok, amelyeket gyorsan megnyithat és elkezdhet dolgozni bennük. Nagyszerűek az idő megtakarításához, ha ismétlődő feladatokat végez, például prospektusok vagy hírlevelek létrehozásakor.
A Word program használata másokkal együttműködve:
Dokumentumok megosztása másokkal –
- Megoszthatja dokumentumát más emberekkel e-mailben. Számítógépükön Microsoft Word programnak kell lennie a dokumentum megtekintéséhez.
- Ha szeretné megosztani a dokumentum másik fájlformátumban is, például .pdf vagy .docx formátumban, akkor másolatot menthet belőle, így nem kell e-mailben elküldeni vagy tárolni a számítógépén.
Együttműködés valós időben más felhasználókkal a Microsoft Word dokumentumokon –
- Több ember együttműködése egy projektben az Office 365 csoportok révén történhet. Ez lehetővé teszi, hogy a csapat tagjai, akik nem ülnek egymás mellett a munkahelyen, az összes eszközükről (beleértve a telefonokat is) bárhonnan hozzáférjenek a fájlokhoz.
Régebbi Word dokumentumok használata
Amikor dolgozik egy dokumentumon, a Microsoft Word eltárolja a változtatásokat a dokumentumban. Ha korábbi verzióra van szüksége a dokumentumból, akkor a Fájl > Megnyitás parancsot használhatja annak megnyitásához.
Ezt a parancsot használva látni fog egy listát az összes nemrégiben használt dokumentumról, amelyek a számítógépén vannak tárolva. Ide tartoznak azok a dokumentumok is, amelyeket felhőalapú tárolószolgáltatásból vagy hálózati meghajtóról nyitottak meg. Ha a Fájl > Megnyitás parancsot használva kiválasztja a Mappa módosítása lehetőséget, akkor kiválaszthat egy másik helyet a nemrégiben használt fájlok kereséséhez.
Telepítse a Microsoft Word-öt 6 egyszerű lépésben
- Látogasson el a Download Astro weboldalára, és keressen rá a Microsoft Word ingyenes letöltésére. Ha megtalálta, kattintson a “Letöltés” gombra.
- Letöltés után megjelenik a szoftver licencfeltételei. Egyszerűen jelölje be a bal alsó sarokban található négyzetet az elfogadáshoz, majd kattintson a “Folytatás” gombra.
- Ebben a részben kattintson az “Azonnali telepítés” gombra, hogy azonnal telepítse a szoftvert a készülékére. Azonban szabadon testre szabhatja a kívánt Microsoft Office típusát.
- Kattintson az “Azonnali telepítés” gombra.
- Most, hogy a Microsoft Word telepítve van a készülékére, kattintson a “Bezárás” gombra.
- Végül kattintson az “OK” gombra, és élvezze a levelek vagy dokumentumok írását.